Net2phone setting up and accessing voicemail
Please locate the file in the attachment tab or see below for a comprehensive overview of voicemail settings. This document covers the setup of voicemail, a quick guide to voicemail keys, remote voicemail access instructions, setting your voicemail PIN, configuring your greeting, and more. For fast access to specific voicemail guides, please refer to the links below.
Voicemail Notification
The voicemail system notifies you when you have new messages.
The indicator (MWI/BLF (Message-Waiting Indicator/Busy Lamp Field)) depends on the type of telephone you use.
If your phone has a Message-Waiting Indicator, the message light is lit.
If you are away from your phone and want to know whether messages exist, the voicemail system will inform you upon entering your voice mailbox.
You can also set up email notification to inform you through email when new messages arrive.
How To Listen To Your Voicemails on the WebApp
● From the web app top navigation bar, look for the Voicemail icon on the top right of your screen.
● When you have a new voicemail, you’ll see a notification badge count on top of the icon.
● After clicking, you’ll see all new voicemails within the dropdown.
● To see all your voicemails, and not just the new ones,
click on the View All Voicemails link.
● Click the Play button to listen to your voicemail.
● Alternatively, you can access voicemail from your phone. To do so, dial *95, enter your password (if you haven’t set a new password, the default password is “1000”).
● Then, press 1 to listen to your voicemails.
How To Listen To Your Voicemails on the Mobile App
See the below guide how to access voicemail on the mobile app.
First Time Voicemail Set-up
The first time you access your voice mailbox, the system will help you to properly set it up.
Follow the steps listed below:
Step 1. 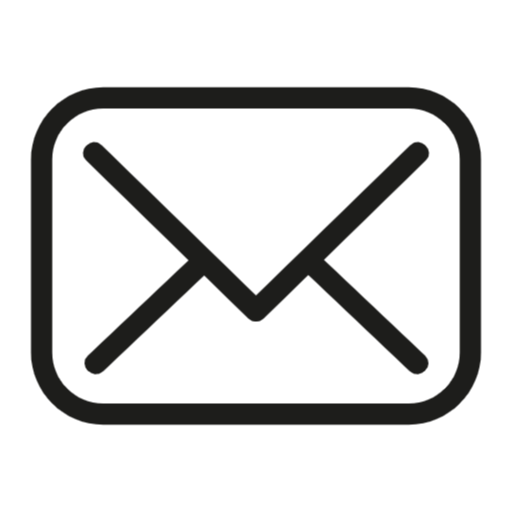 Press your voicemail access button or dial 95.
Press your voicemail access button or dial 95.
Step 2. Enter the Default Security Code: 1000.
Step 3. Select option 4 for Mailbox Settings.
Step 4. Select 2 for accessing the Admin Options.
Step 5. Press 1 to change your PIN: enter and re-enter your new PIN.
Step 6. Press * and select Press 3 to record your
personal greeting (remember to include your name).○ Press 1 to accept this recording.○ Press 2 to listen to it.○ Press 3 to re-record your message.○ Press * to continue.
Voicemail Access Information
To access your voicemail from your extension:
1. 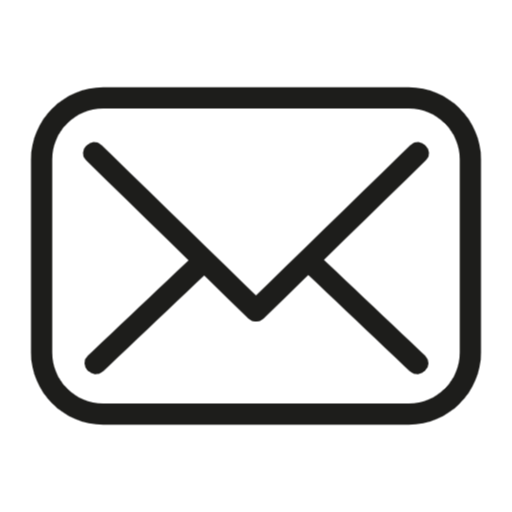 Press the voicemail access button
Press the voicemail access button
2. Enter your security code.
After you access your voicemail for the first time, you can access your mailbox in one of the following ways:
● From your desk phone● From the webapp● From the mobile app
How To Set-Up Voicemail Box
● From your online dashboard, click on your profile avatar on the top right-hand corner of the screen (if you haven’t uploaded a photo yet, this will be your initials).
● Click Profile.
● Click on the Voicemail tab on the right side of the window.
● Listen to your current greeting at the top of the page by clicking the Play button.
● Below that, you’ll find different options on recording your voicemail.
● Alternatively, you can access voicemail from your phone. To do so, press the envelope button or dial *95, enter your password (if you haven't set a new password, the default password is "1000").
● Press option 4 for Mailbox options and then 3 for Greeting options.

Pro Tip: You can upload a saved audio file as your voicemail! We support mp3, m4a, and wav file types.
Logging Into Voicemail
● Upon entry, you will be prompted “Welcome to Net2phone Voicemail Access. Please enter your PIN”.
● You can access another mailbox by hitting option 7 from the main menu, and entering the extension number.
● If you access a mailbox remotely in the office via dialing *95XXXX (Example *95105) from another phone, you will be prompted to enter a PIN.
● After entering PIN, you will be redirected to the Main Menu options and will be able to listen to your new/old messages.
Now you have access to messages and administration of the mailbox.
Department Voicemail

Department voicemail uses a single shared voicemail box, that is taking messages for Departments, that can be easily monitored and accessed by several different users.
A Department voicemail can be left through a Welcome Menu, through a Ring Group (if Call Not Answered option) and directly through a call to the Department if the call is not answered or if it's rejected by all the Department members. The MWI
(Message-Waiting Indicator) appears on all desk phones for members of the Department, notifications are sent to mobile app users for members of the Department, and voicemail messages are sent via email to all Department members.
When someone in the Department checks a message from their phone web app or mobile app, or plays the voicemail from the email link (not plays the attached voicemail), the played message is no longer marked as "new". It will impact the MWI indicator and may, if the new message count drops to zero, turn off the MWI/BLF (Busy Lamp Field) for all users in the Department the same way it would for a personal voicemail. If the voicemail is marked as "unread", the MWI/BLF turns back on for all.
Department voicemails can to be accessed through the phone menu (e.g., *95XXXX) and you can change settings such as the voicemail Greeting through this menu.
Logged into Department Mailbox
When you log into a Department Voicemail box, a prompt will declare only the Department new and old messages waiting for you.
Note: When listening to a new voicemail message, you actually listen for the Department, and the message status changes from New to Old in the Department mailbox.

Important: If you delete the message, it is also deleted for the Department mailbox. A user that is part of the Department will receive MWI
(Message-Waiting Indicator) notifications.
Logged into Personal Mailbox
Once you log into a Team Member's Mailbox, a prompt will declare how many New and Old messages are waiting for you.
You can select if you wish to listen to personal messages by pressing 1. If you select this option, you will hear a prompt to listen to New and Old messages.
As you listen to messages, you can proceed with any of the available message options.
We strongly recommend you to access Help to learn what the available message options are.
You can always go up a menu using the star * button.
At the end of each message, you will hear the prompt: “To delete, press 7. To go to the next message. press pound'.”
After listening to all messages, you will hear the prompt: “No more messages” and will be given an option to go to the Main Menu (for new messages, press 1; for old messages, press 3) or hang up to disconnect.
Main menu:
“You have X New message(s), X Old message(s). “
● To listen to messages, press 1.● For Mailbox Settings, press 4.● To login as another user, press 7.● For Help, press 0.
Voicemail Main Menu
The Main Menu is the entry point into the mailbox functions.
Upon logging into Voicemail (Personal), you are presented with 4 options:
● Get Messages● Mailbox Settings,● Login as another user● Help
● “Press 1 - to listen to messages”;● “Press 4 - for voicemail settings”;● “Press 7 - to login as another user”;● “Press 0 - for help”● “Press * - to return to the Main Menu”
Main Menu - Get Messages
Upon pressing "Get messages", Voicemail will begin playing messages in the order they were received. During and after playing the message, you will have 8 options to interact with the messages:
Rewind Messages - 10 Seconds:
○ To rewind, press 1
Pause/Continue playback:
○ To pause, press 2
Fast forward the message - 10 Seconds:
○ To fast forward, press 3
Replay from the start of the message:
○ To replay from start, press 5
Delete the current message:
○ To delete, press 70 - Help:○ To play this help, press 0
# - Skip the message:
○ To skip the message, press pound #
* Previous Menu:
○ To return to the Previous Menu, press star *

Note:
● While listening to the Help Menu, you won’t be able
to press any keys
● While listening to the message, all Help Menu
options will work
● After each message, you’ll have extra options:
○ To delete, press 7
○ To go to the next message, press # pound
Main Menu Listening to Messages Quick Keys
1. You have X new message(s) (messages play)
1. To rewind, press 1
2. To pause, press 2
3. To fast forward, press 3
4. To replay from start, press 5
5. To delete message, press 7
6. To return to the previous menu, press star
7. To skip the message, press pound
8. For help, press 0
Main Menu - Mailbox Settings: Admin Options
Admin options allow you to change your 4-digit PIN.
When changing the PIN, follow the prompts:
● Enter your current Security Code.
● Select option 4 to access Mailbox Settings.
● Select 2 for accessing the Admin Options
● Press 1 to change your PIN : enter and re-enter your new PIN value.
● If the PIN entry and re-entry match, you will hear the prompt: “Your password has been changed”
● The changes will be applied into your account in web and mobile applications.
● Press star * to return to the mailbox menu.
Main Menu - Change Mailbox
● While logged in, you can opt to change which mailbox you're checking as long as the PIN is known.
● You can access another mailbox by hitting option 7 from the Main menu, and entering the extension number.
Main Menu - Mailbox Settings: Greetings for Personal/Department
Menu option 3 stands for recording the Personal or Department Outgoing Greeting.
The same options are available for both and depend on which mailbox you are logged
into for administration.
After the tone, say your “Unavailable” message and then press the pound key.
Once the recording is completed, the following options are available:
● Option 1: Accept Recording → Press 1 to accept this recording.● Option 2: Listen to Recording → Press 2 to listen to it.● Option 3: Re-record → Press 3 to re-record your message.● Option 4: Previous Menu → Press * to go to the Previous Menu.
The ability to record outgoing greetings can also be completed by using the callback function from the web app.
The ability to return to the default system outgoing greeting prompt, or upload a custom prompt, is available via the web
app.
Voicemail To Email Settings
The net2phone web application supports Personal and Department
voicemail creation and management, provides the ability to set the
Personal and Department email addresses and to specify
Department voicemail-to-email settings.
You can choose if Department voicemail in email is delivered to the
Department email address, to:
● All team members,● Department email,● Both.
To setup voicemail to email for all users follow the below guide.
To set up department voicemail to email follow the below guide.
Voicemail Language
● The default is the language on the Team Member's account.
● The default language for the Department is the default Company language.
Voicemail Language
Stored messages of any type are limited to a combined total of 3000 messages.
Note: When the mailbox is full, no new incoming messages can be recorded. New callers are informed that the mailbox is not
accepting any more messages. You must delete messages to free storage space for new messages.
In terms of our retention policy, new and old messages are kept for a maximum of 60 days. Stored messages older than 60
days will be automatically removed from the system.
● Mailbox limits:○ number of messages in a mailbox cannot exceed 3000.● Message limits:○ minimum - 3 seconds (shorter messages are dismissed),○ maximum - 5 minutes (each incoming message is limited to 5 minutes)
Keypad Quick Access Guide
Related Articles
Net2phone setup remote voicemail access
In the following guide, we'll walk you through the steps of setting up an external phone number for remote voicemail access on your Net2phone system. This functionality allows you to dial a specified phone number from either an internal or external ...Net2phone how to rest your voicemail pin
In the following section, we will explain how to reset your voicemail password using the Net2Phone portal. Administrators have the capability to perform this action for all users, while individual users can reset their own extensions only. You also ...Net2phone how to point phone numbers
In the following guide, we will demonstrate how you can route your phone numbers. Phone numbers can be routed directly to team members' phones, voicemail, or to welcome menus, ring groups, departments, and call queues. Step one would be to login to ...Net2Phone quick portal voicemail setup
Discover how to configure your custom voicemail recording using the Net2Phone portal. This video tutorial will walk you through the steps to set up your personalized voicemail greeting. See video below, and PDF guide attached. If you need help ...Net2phone voicemail to email issues
Having trouble receiving your voicemail in your email? Here are common reasons why voicemail to email might not be working: 1. Ensure you have checked your Spam, Promotions, or other folders in your mailbox. 2. Always verify that your email is ...