How to pay Ascentium finance bills online
In this guide, we'll walk you through the steps to pay your Ascentium Capital financing invoice and conveniently set up auto-pay using the Ascentium Personal Butler online portal.
1. Enter your account details and click on Register

You can locate the agreement number in the initial welcome email you received from Ascentium or on your monthly invoice. Additionally, make sure to use the email address linked to your account when logging in. If you're unable to find the agreement number or need assistance changing your email address, feel free to reach out to us for help.

2. Enter a password

3. Click on Bill Pay

4. If you have more than one account you can toggle between them

5. Choose the amount you would like to pay
6. Click on Next

7. Choose your method of payment and date

If you're interested in setting up automatic payments for this account, simply click the "Auto Pay" checkbox highlighted in orange as shown below.
8. Check the terms box and click on Schedule Payment
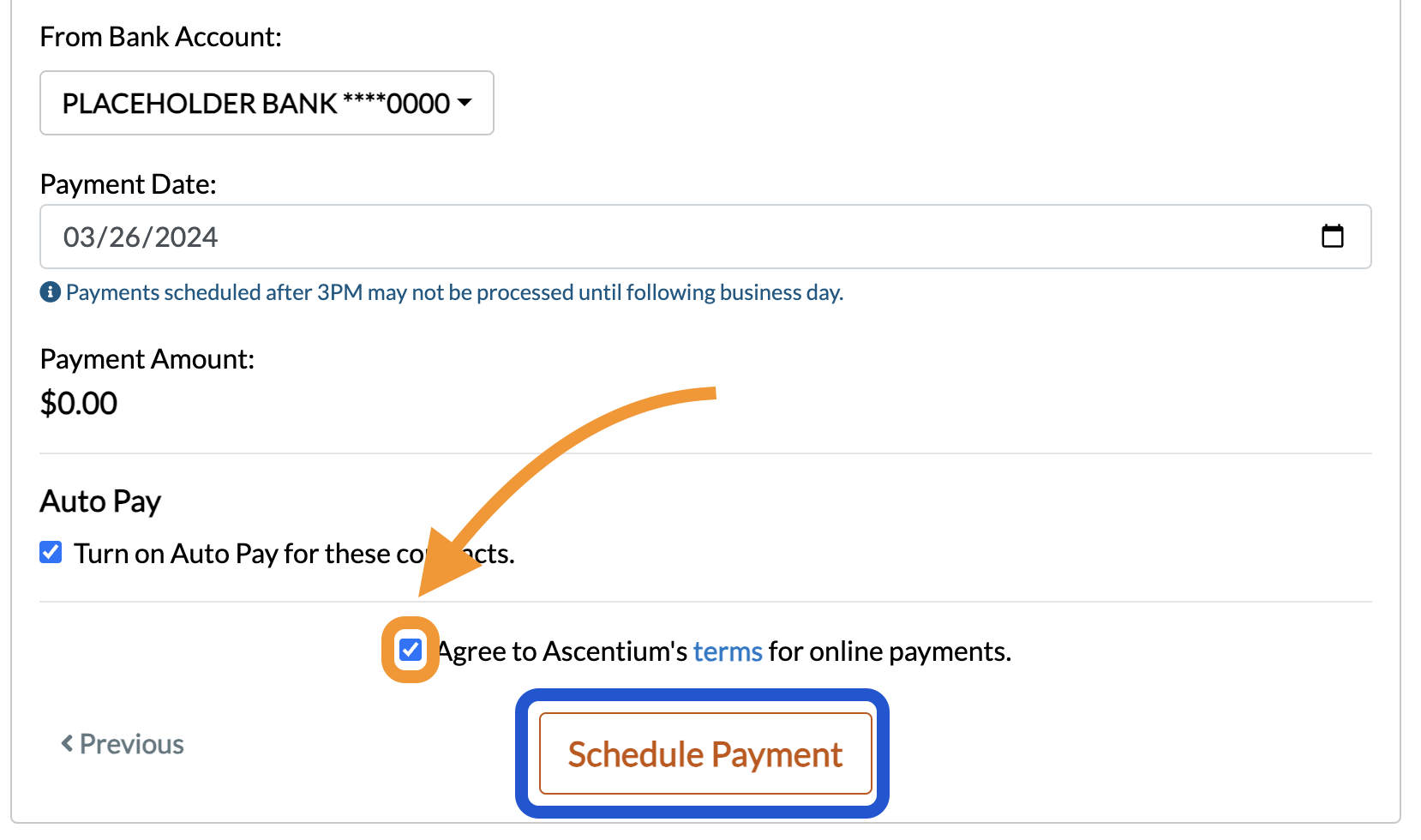
9. If successful the system will provide confirmation, you can always come back and retrieve passed payment details by clicking the "Processed Payments" tab

Related Articles
EmpireTV Help With Online Bill Pay
If your looking for assistance with DIRECTV invoices please access the following link > DIRECTV Assistance With Bill PayEmpireTV Ascentium Capital Financing Application
The following form is for the Acentium Capital equipment financing application for EmpireTV customers. Please click the button below to submit your application. Submit Your Application If you have any questions, please feel free to contact us.DIRECTV Assistance With Bill Pay
Paying your DIRECTV bill over the phone is quick and easy! Simply call 1-800-388-2505 to get started. When you call, you’ll need your DIRECTV account number, which can be found at the top of your invoice. Here’s an example of where to find it: If ...Understanding Why TV Providers Can Increase Rates Mid-Contract
At EmpireTV, we strive to provide our customers with transparent and reliable television services. However, some customers may wonder why their TV service costs can increase even while they are still under contract. The answer lies in the way TV ...